※この記事で紹介しているやり方は、テーマやプラグイン周りが凝ったWP環境の方にはおすすめできません。そのまま閉じて下さい。特に「Converter for Media」と「EWWW Image Optimizer」など画像最適化プラグインが使えなくなる恐れがあります。
画像ディレクトリをWordPressディレクトリの外に変更すると使えなくなるプラグインがあります。
- Converter for Media
- EWWW Image Optimizer
いずれも画像最適化のプラグインです。
https://aru-uraniwa.com/wp-directory-rename/
私のように「Cocoon」テーマをCSSや画像、少量のPHPでカスタマイズされている方、プラグインが少ない方向けとなっています。
またこの記事では「Cocoon」テーマならではのチェックポイントをまとめています。
🙇♀️ 参考記事:https://aru-uraniwa.com/wp-directory-rename/
STEP 1. 事前告知や移転後にリンクへ飛ばす…などを用意
ディレクトリ名変更した瞬間に Not Found になりますので、事前告知や.htaccessなどで飛ばすなどするといいかと思います。

STEP 2. バックアップを取る
バックアップを取るのですが、私はFTPとデータベースエクスポートの他に、念のためプラグイン「All-in-One WP Migration and Backup」を入れてこちらでもバックアップをとりました。
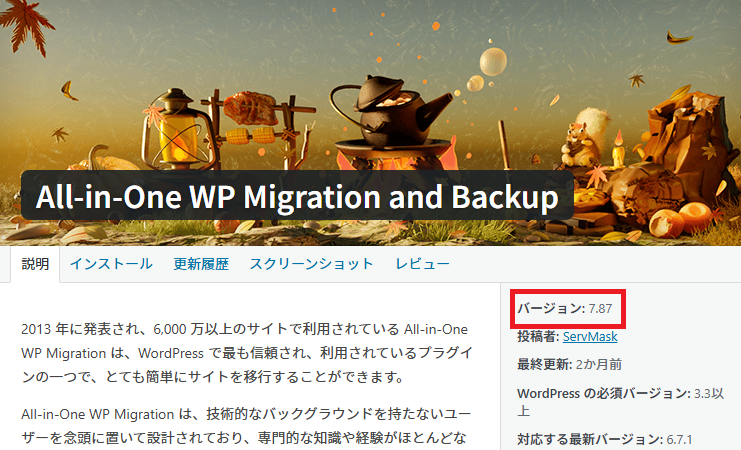
今年の11月はじめに脆弱性の報告があったため既に入れている方はすぐアップデートしてください。
バージョン7.87以上なら大丈夫だそうです。
All-in-One WP Migration and Backup のバージョンを 7.87 およびそれよりも新しいバージョンにアップデートしてください。
※エクスポート先「ファイル」なら無料で使えます。それ以外は月額費用がかかるようです。
STEP 3. いよいよ…
2019年の記事ですが下記リンク通り、同様の手順でディレクトリ名を変更しましたが、問題ありませんでした。本当に3分で読み終わります。
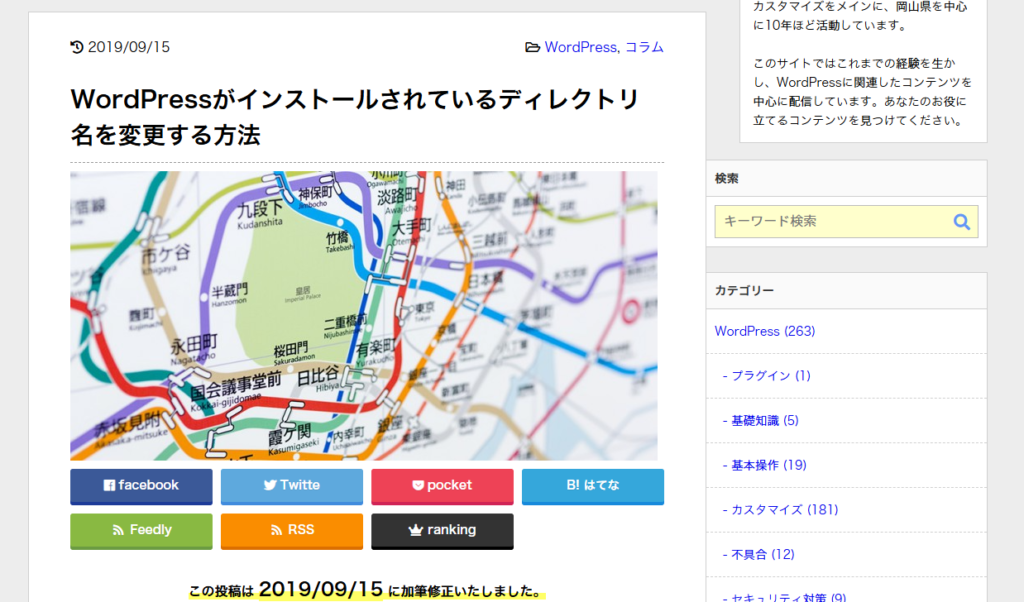
WordPressがインストールされているディレクトリ名を変更する方法 ![]()
※ここに手順を書こうと思ったのですが、本当にただコピペしたものになりましたのでリンク紹介にします。上記リンクをご覧くださいませ。
STEP 4. キャッシュを削除する
上部にいろいろ出るのですが、キャッシュを削除すればこのエラーは消えます。
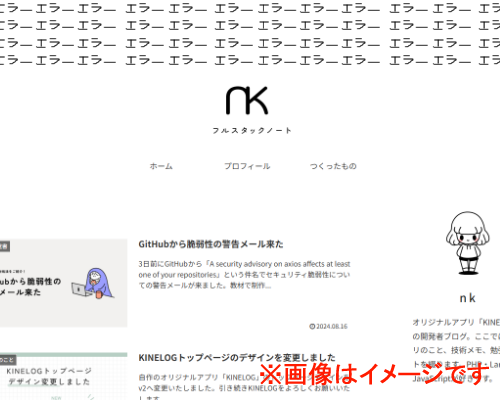
実は焦ってスクショを取り忘れてしまいました。画像はイメージです。
STEP 5. WP内のリンクを一括で置き換える
プラグイン「Search Regex」を入れてやった方が安全なようです。
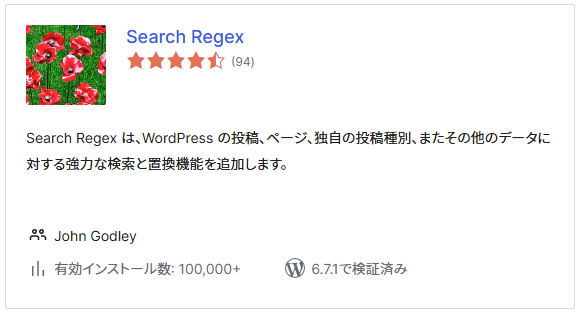
置き換えだけなら直感で操作可能です。
STEP 6. 置き換え漏れのパスを設定し直す
こちらは3箇所チェックポイントがあります。
チェックポイント 1:ヘッダー画像やプロフィール画像のパスを変更する
Cocoonでヘッダー画像やプロフィール画像を使用している場合「Cocoon 設定」にてURLを置き換えます。
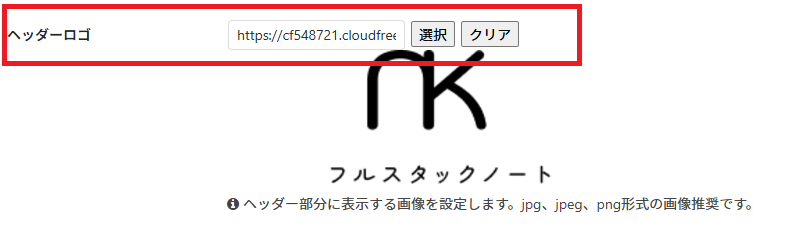
チェックポイント 2:カスタムページを使用している場合
カスタムページ内のパスも修正します。

チェックポイント 3. FTPで落としてきてGREPする
最初にやらないほうがいいです、検索結果がカオスになります。置き換え最後にやるのがオススメ。
※「wp-content/cache」内のものは定期的に削除されるので無視して大丈夫です。
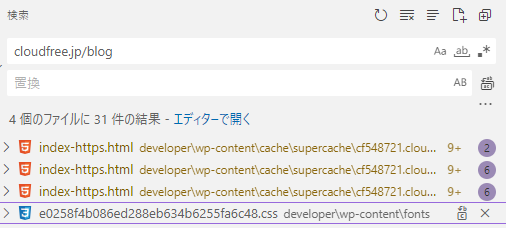
私のブログの場合ですが、よく見るとwp-content/fonts内にも古いURLが残っているようです。しかし、実際使用しているフォントが「style.css」で設定されているフォントのため変更作業が必要ありませんでした。そこでCocoonのキャッシュ削除を使用し完了としています。
もし上記ディレクトリ以外でファイルを発見して修正した場合、いきなりFTPアップロードしない方がいいです。極力ダッシュボード上で行い、最後の最後にFTPでアップしても問題ないとわかっているファイルのみをアップ…でないと、謎のエラーなどに巻き込まれる時があります(体験談)。
STEP 9. 最後にデッドリンクが無いか確認
よくお世話になっているツールですが、とても時間がかかります…
リンクチェッカー:https://dead-link-checker.com/ja
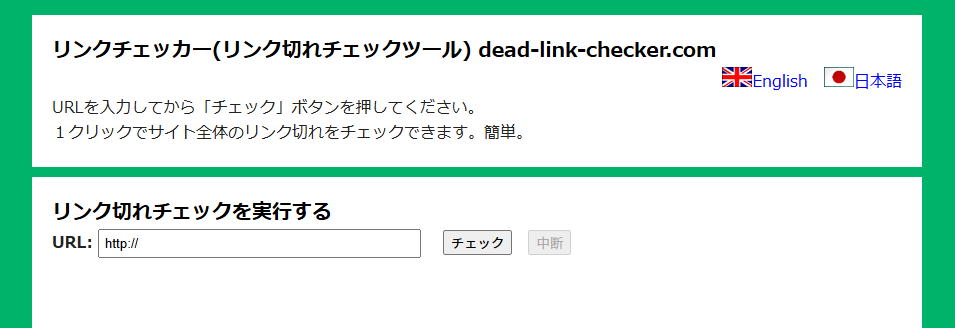
以上です。
